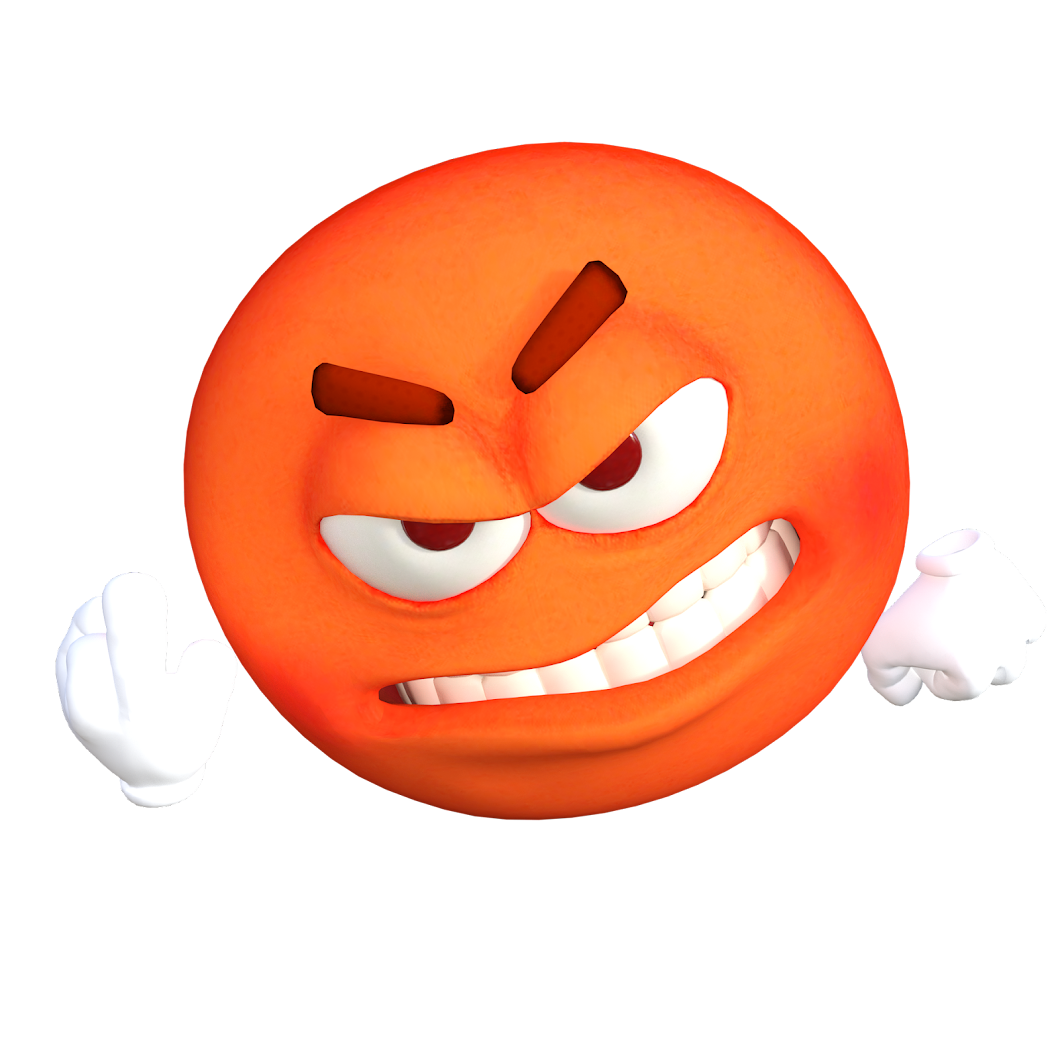Apesar de ser gratuito, poucos usuários atualizam o sistema operacional de seu computador do Windows 10 para o 11. Concedido, este é um novo sistema operacional, e as pessoas parecem ter sofrido algum trauma ao atualizar do 7 para o 10 (o que foi um desastre na época, e muitos usuários optaram por ficar com o Windows 7 mesmo depois que a Microsoft abandonou o suporte).
Em resposta a um e-mail para a Computerworld, Esben Dochy disse: “A principal razão pela qual a adoção do Windows 11 é tão baixa é provavelmente os requisitos mínimos e a falta de urgência, pois o Windows 10 não será suportado até 2025”.
Dica 1: Snap Layout - organizando janelas
O Windows 10 já contava com a função de dividr a tela em janelas diferentes, mas essa ferramenta está bem mais elaborada no Windows 11, veja só:
1. Deixe o mouse em cima do botão maximizar da janela ou aperte o atalho Windows + Z;

2. Agora você configura as janelas que quiser nas configurações disponíveis. É possível um máximo de até quatro janelas diferentes, bem útil para pessoas com monitores grandes;

3. Você pode minimizar todas as abas e abri-las de volta de uma vez, selecionando o grupo;

4. Temos algumas opções de configurações, aperte com o direito no grupo de janelas e vá em Configurações do grupo;

5. Aqui na parte do Multitarefas pode configurar os aspectos dessa ferramenta como quisér.

Outra função introduzida Windows 10 era a de criar múltiplos desktops. No Windows 11, essa função foi aprimorada, siga meus passos:
1. Para acessá-lo, clique no botão visão de tarefas, aqui;

2. Agora você pode clicar em Nova área de trabalho para criar um novo desktop;

3. Aqui podemos também customizar as nossas áreas de trabalho. Clique com o botão direito e em renomear, aqui eu renomeei as áreas de trabalho para trabalho, redes sociais, produção de vídeos e compras. Também troquei o plano de fundo de cada área de trabalho, só clicar com o botão direito e depois em Escolher tela de fundo;


Opcional: Se quiser, pode fazer como eu fiz e adicionar emojis aos títulos, utilizando a combinação de teclas Windows + Ç;
Agora com nossas áreas de trabalho criadas, podemos facilmente navegá-las entre elas utilizando a combinação de teclas Ctrl + Windows e Setas, direita e esquerda
Dica 3: Arrastando arquivos entre janelas no Windows 11
Aqui é talvez a dica mais relevante de todas que vou apresentar aqui. Muita gente tem dúvidas de como arrastar e largar arquivos entre janelas e programas como fazíamos no Windows 10. Talvez quando você estiver lendo esse tutorial a Microsoft tenha trazido de volta essa utilidade, mas até lá, enquanto você está arrastando o arquivo, aperte Alt + Tab até a janela que você deseja largar o arquivo.


Dica 4: Temas
Podemos trocar os temas do Windows 11. Os que já vem de fábrica são bem bonitos, na minha opinião. Se você não estiver satisfeito ou quiser algo diferente, siga esses passos:
1. Clique com o botão direito na área de trabalho e vá em personalizar;

2. Agora clique em temas;

3. Clique em Procurar temas;

4. Aqui você pode scrollar e selecionar o tema que mais lhe agrada;

5. Clique no tema e depois em adquirir;

6. Aguarde um pouco o download do tema e depois ele ficará disponível junto dos outros, bem legal, não é?

Nas configurações de personalização, podemos também acionar o tema noturno do Windows. Clique em cores;

Selecione o tema Escuro e pronto! Bem melhor.


Dica 6: Gerenciador de Tarefas
O gerenciador de tarefas é extremamente útil. Vou fazer aqui embaixo um pequeno tour dessa ferramenta que utilizo todos os dias. Podemos acessá-lo através do atalho Ctrl + Shift + Esc.
Se o seu gerenciador estiver assim, pressione mais detalhes.

Pronto, agora sim. Aqui temos todos os processos que estão abertos no Windows. É a melhor forma de saber quais estão consumindo mais recursos do computador. Se você apertar em memória, por exemplo, listará do maior para o menor processo que consome mais memória. No meu caso, é o browser Opera Gx;

Na aba de desempenho, temos informações importantes sobre o computador, como o quanto você está utilizando o processador, as frequências, o modelo, o quanto de memória ram a sua máquina possui, os discos de armazenamento conectados, o uso de internet, informações da placa de vídeo e/ou gráficos integrados, dentre outras.

Já na aba inicializar, podemos selecionar quais aplicativos que iniciam com o Windows (logo que ligamos a máquina). Acontece que, todos aplicativos ativados dessa lista abrem ao mesmo tempo quando você liga o computador, resultando em travamentos, principalmente em máquinas mais antigas que ainda estão utilizando o sistema operacional em um HD. Desative programas como Spotify, Steam, Discord, etc, e verá um ganho de desempenho significativo ao ligar o computador.

Você já deve conhecer a função de luz noturna nos celulares, mas sabia que também existe no Windows? É útil para deixar a tela com menos luzes azuis e brancas, deixando um tom mais amarelado em todos os aplicativos, incluindo jogos e filmes, para te deixar com sono.
1. Clique com o botão direito na área de trabalho e vá em configurações de exibição;

2. Clique ao lado de desativado para acessar as configurações da luz noturna;

3. Aqui temos todas as configurações necessárias. Podemos escolher a intensidade da luz azul e também agendar para ela acender e apagar automaticamente com o horário que você decidir;


Dica 8: Tirando Printscreen do jeito certo
Temos uma ferramenta muito conveniente para capturar tela no Windows 11, vou te ensinar a configurá-la corretamente.
1. Pesquise por ferramenta de captura e abra;

2. Aqui está. Para tirar um print, aperte em novo;

3. Podemos ativar essa ferramenta através do atalho Windows + Shift + S, mas esse atalho é bem ruim de fazer, então vamos em Iniciar, Configurações (o ícone de engrenagem). Depois em acessibilidade e depois teclado.

4. Agora selecione Use o botão imprimir tela para abrir a captura de tela. Pronto! Agora sempre que você apertar Print Screen no teclado, irá direto para a ferramenta de captura.