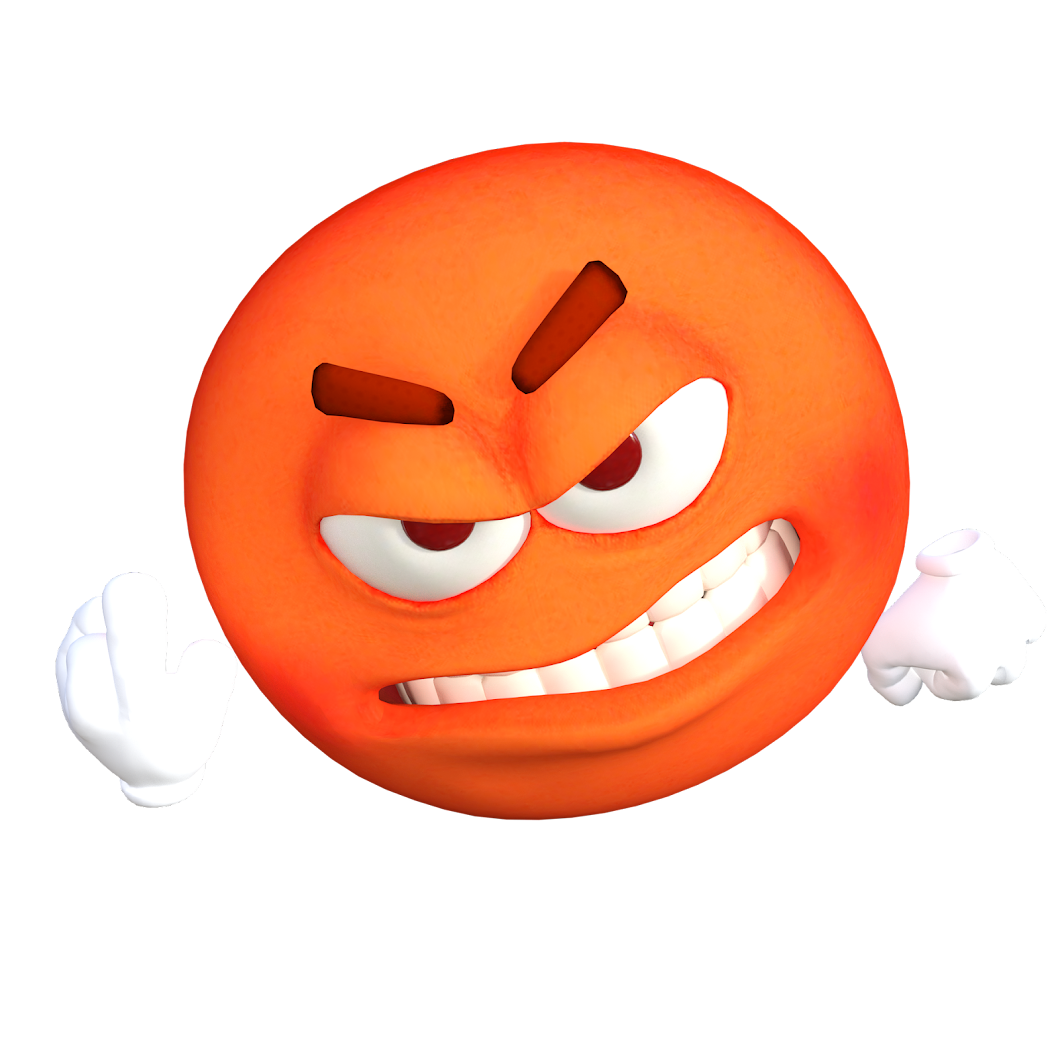Formatar o computador com o Windows 10 pode ser uma maneira eficiente de resolver problemas persistentes ou realizar uma instalação limpa para melhorar o desempenho. Este tutorial fornece um guia passo a passo para ajudá-lo no processo de formatação.
**Antes de Começar: Faça Backup dos Dados Importantes**
Antes de iniciar o processo de formatação, é crucial fazer backup de todos os seus dados importantes para evitar a perda de informações. Certifique-se de salvar documentos, fotos, vídeos e outros arquivos em um local externo, como um disco rígido externo ou na nuvem.
**Passo 1: Obtenha a Mídia de Instalação do Windows 10**
1.1. Acesse o site oficial da Microsoft para baixar a ferramenta de criação de mídia: [Ferramenta de Criação de Mídia da Microsoft: https://www.microsoft.com/pt-br/software-download/windows10
1.2. Execute a ferramenta e siga as instruções para criar uma unidade flash USB de instalação ou um DVD do Windows 10.
**Passo 2: Configurando a BIOS/UEFI para Inicialização a partir da Mídia**
2.1. Insira a unidade flash USB ou o DVD no computador.
2.2. Reinicie o computador e acesse o menu da BIOS/UEFI. Isso geralmente é feito pressionando a tecla Del, F2 ou Esc durante a inicialização.
2.3. No menu de inicialização, configure a unidade flash USB ou o DVD como a primeira opção de inicialização.
2.4. Salve as alterações e saia, permitindo que o computador reinicie.
**Passo 3: Iniciando a Instalação do Windows 10**
3.1. Quando o computador reiniciar, a instalação do Windows 10 será iniciada automaticamente.
3.2. Selecione seu idioma, fuso horário e layout do teclado.
3.3. Clique em "Instalar Agora".
**Passo 4: Instalando o Windows 10**
4.1. Insira a chave do produto quando solicitado. Se você estiver atualizando a partir de uma versão anterior do Windows 10, pode pular esta etapa.
4.2. Selecione a edição do Windows 10 que deseja instalar.
4.3. Aceite os termos de licença e clique em "Avançar".
4.4. Escolha a opção "Personalizada: Instalar apenas o Windows (avançado)".
**Passo 5: Particionando o Disco Rígido e Instalando o Sistema Operacional**
5.1. Selecione a partição onde deseja instalar o Windows 10 e clique em "Avançar".
5.2. Aguarde enquanto o Windows 10 é instalado. O computador pode reiniciar várias vezes durante esse processo.
**Passo 6: Configuração Inicial do Windows 10**
6.1. Siga as instruções para configurar as preferências iniciais, como conta de usuário, senha e configurações de privacidade.
6.2. Conclua a configuração inicial.
**Passo 7: Atualizações e Drivers**
7.1. Após a instalação, certifique-se de instalar as atualizações mais recentes do Windows.
7.2. Atualize os drivers do sistema para garantir o melhor desempenho e compatibilidade.
**Passo 8: Restaurando Dados e Aplicativos**
8.1. Restaure seus dados a partir do backup realizado no Passo 1.
8.2. Reinstale os aplicativos e programas necessários.
Parabéns! Você concluiu com sucesso o processo de formatação do seu computador com o Windows 10. Certifique-se de manter seus dados e arquivos organizados e fazer backup regularmente para evitar a perda de informações importantes.
Gostou da Dica? Então Inscreva-se